E-LEARNING OBECNĚ
Chci se studenty sdílet studijní materiály, jaký nástroj mám pro to využít?
Pro účely sdílení materiálů se studenty je z nástrojů dostupných na UK nejvhodnější Moodle. Ten umožňuje jak vytvářet vlastní studijní materiály (textové, doplněné obrázky, videi apod.) tak sdílet i jiné typy souborů (např. pdf, doc.). Zároveň můžete v Moodle se studenty sdílet i odkazy na jiné zdroje na webu.
Více o Moodle.
Studijní materiály můžete se studenty sdílet i prostřednictvím týmů v Microsoft Teams.
Více o MS Teams.Chci pro studenty uspořádat přednášku formou videokonference, jaký nástroj k tomu mám využít?
Pro pořádání videokonferencí má UK k dispozici hned několik nástrojů:
Microsoft Teams a
Zoom (pro více informací klikněte na název nástroje, který Vás zajímá).
Potřeboval/a bych, aby studenti odevzdávali úkoly elektronicky, který nástroj k tomu mohu použít?
Pro odevzdávání úkolů/studentských prací máte možnost využít hned několik nástrojů. Nejběžněji využívaný je pro tento účel na UK Moodle, který umožňuje zadávat úkoly, nastavovat deadline a úkoly hodnotit. Můžete si zvolit, zda budou studenti psát odpovědi na zadání přímo do textového pole v Moodle nebo zda mají vložit jako řešení soubor. Více o úkolech v Moodle se dozvíte v návodu Úkoly zde.
Dalším nástrojem, který umožňuje zadávání a sběr studentských prací je Turnitin. I v Turnitinu lze studentům zadat úkol a oni Vám potom mohou odevzdávat soubory. Pro hodnocení úkolů zde můžete využívat přehledné a interaktivní Feedback studio. Turnitin navíc umožňuje hodnotit odevzdané práce z hlediska podobnosti. Více o Turnitinu se dozvíte zde.
Funkce pro zadávání, odevzdávání a hodnocení úkolů má i nástroj Microsoft Teams. Více o tomto nástroji naleznete zde.
Chtěl/a bych pro studenty připravit elektronický test. Který e-learningový nástroj k tomu mám využít?
Testy lze vytvářet v systému Moodle. Detailněji k testování v Moodle naleznete
zde na webu hned dva návody. Návod Testování se zabývá samotnou tvorbou testů a vkládáním a nastavováním jednotlivých úloh. Návod Testování, banka úloh popisuje to, jak funguje banka úloh a vkládání náhodných úloh do testu.
Potřeboval/a bych konzultaci nebo školení k některému z e-learningových nástrojů – s kým se mám domluvit?
V případě jakýchkoli dotazů, zájmu o konzultaci nebo o školení se můžete ozvat na e-mailovou adresu
elearning@ff.cuni.cz. Rádi Vám pomůžeme.
MOODLE
Jak si mohu založit kurz v Moodle?
Pro založení kurzu v Moodle je nezbytné vyplnit žádost na
https://moodleoffice.cuni.cz/login , kde vyplníte své identifikační číslo osoby (číslo pod fotkou na osobním průkazu) a heslo, které se shoduje s heslem do IS UK. Poté je nutné vyplnit údaje v krátkém dotazníku (pro přehlednost je nutné vyplnit vše, údaje by se měly shodovat s reálným uspořádáním na fakultě.
Více o Moodle.Jaký je rozdíl v jednotlivých instalacích Moodle?
1. Moodle pro výuku 1 – určený pouze pro bezplatnou výuku na Univerzitě Karlově, uživatelé musí být zaměstnanci či studenti (přístup přes CAS)
2. Moodle pro výuku 2 – funguje stejně jako Moodle pro výuku 1, je určen pro odlehčení zátěže systému
3. Moodle pro další vzdělávání – určený pro jiné typy kurzů na Univerzitě Karlově (např. CŽV), tyto kurzy mohou být i zpoplatněny
4. Moodle pro hostování kurzů – určený pro provoz komerčních kurzů Univerzity Karlovy a kurzy hostujících subjektů, provoz je zpoplatněn
Více o Moodle.Kdo je vlastníkem kurzu v Moodle?
Kdo, kromě vlastníka, má ještě přístup do kurzu v Moodle?
Do kurzů mohou, kromě vlastníka a jím určených uživatelů, vstoupit z důvodu správy systému a z důvodu uživatelské podpory příslušné osoby z Ústřední knihovny UK. Co se týče obsahu kurzu jsou tyto osoby samozřejmě vázány mlčenlivostí.
Více o Moodle.Co znamená zkratka dl v adresách jednotlivých instalací Moodle?
Přestože dnes je Moodle využíván hlavně jako doplněk k běžné výuce (tzv. blended learning), původně byl zamýšlen jako čistě e-learningový nástroj – tedy čistě pro distanční vzdělávání. Zkratka dl vychází z anglického distance learning.
Více o Moodle.Mohu studentům poslat přímý odkaz na kurz v Moodle?
Ano, můžete. Stačí zkopírovat adresu hlavní stránky kurzu v liště vašeho prohlížeče a tu poslat studentům.
Více o Moodle.Jak do kurzu v Moodle zapíšu studenty? Jakým způsobem mohu přístup do kurzu zaheslovat?
Ohledně zápisu studentů a nastavení přístupových hesel se podívejte do návodu Založení kurzu a zápis studentů
zde.
Více o Moodle.Chtěl/a bych se studenty v Moodle sdílet delší videa (např. záznamy video-přednášek), jak to mám udělat?
Přímo do Moodle bohužel nelze nahrávat tak objemné soubory. Ale naštěstí máme nástroj, kam video nahrajeme a odkud poté můžeme video přesdílet v Moodle. Tímto nástrojem jsou Streamservery, o kterých se více dozvíte
zde.
Více o Moodle.Rád/a bych se studentům v Moodle zadával/a úkoly. Jak na to?
Pokud chcete studentům v Moodle zadávat úkol, využijte pro to činnost Úkol, která umožňuje sbírat studentské práce. Mohou odevzdávat text přímo do textového pole v Moodle nebo vkládat soubory nebo obojí. K úkolům můžete nastavit termíny splnění a můžete je přes Moodle jednoduše opravovat.
V Moodle lze také zadávat úkoly, které budou zkontrolovány na podobnost přes systém
Turnitin. K tomuto typu úkolů slouží činnost Úkol Turnitin 2.
Návod k oběma typům úkolů naleznete
zde.
Více o Moodle.Jak funguje testování v Moodle?
Pro vytváření testu je v Moodle připravena činnost s názvem Test. Detailněji k testování naleznete
zde na webu hned dva návody. Návod Testování se zabývá samotnou tvorbou testů a vkládáním a nastavováním jednotlivých úloh. Návod Testování, banka úloh popisuje to, jak funguje banka úloh a vkládání náhodných úloh do testu.
Více o Moodle.Lze nějak nastavit, aby se studentům při druhém pokusu negenerovaly stejné otázky, jako při prvním pokusu?
Toto nemusíte nijak nastavovat, Moodle takto funguje automaticky. Defaultně je nastaveno, že dokud je to možné (máte připravenou dostatečnou zásobu otázek), tak Moodle při dalších pokusech o splnění neopakuje výběr otázek z předchozích pokusů.
Více o Moodle.Chtěl/a bych, aby studenti v Moodle prezentovali svou práci a následně si mohli všichni studenti navzájem své práce komentovat. Lze to v Moodle nějak udělat?
Pro podobné potřeby doporučujeme využití činnosti v Moodle, která se nazývá Fórum. Zde je možné nastavit, aby si každý student založil své diskuzní vlákno, kam vloží svou práci, a ostatní pak mohou jednoduše reagovat. Doporučujeme nastavit typ fóra buď na Běžné fórum pro obecné využití (kde může každý zakládat libovolný počet témat/vláken) nebo Každý může zahájit jedno téma diskuze (v tomto případě může každý student zahájit jenom jedno téma).
Více o Moodle.Jsou na webu k dispozici návody pro práci se systémem Moodle?
Ano, tyto návody naleznete na webu Knihovny FF UK,
zde.
TURNITIN
Jak se mám přihlásit do Turnitinu?
Přihlášení do systému Turnitin je možné pouze přes webovou stránku
turnitin.cuni.cz pomocí tlačítka Přihlásit do Turnitinu, které uživatele přesměruje na přihlášení přes CAS.
Kolikaprocentní podobnost v Turnitinu již znamená problém?
Procentuální shodu podobnosti, kterou Turnitin vypočítává, je potřeba náležitě a odborně interpretovat. Turnitin totiž označí veškeré podobnosti, i ty správně ocitované. To znamená, že často ani 98% podobnost nemusí vůbec nic znamenat a je potřeba vygenerované výsledky individuálně posoudit. Neexistuje přesná procentuální hranice (originality scores), od které by práce mohla být s jistotou považována za plagiát.
Jak v Turnitinu provést předběžnou kontrolu závěrečné práce?
I v Turnitinu lze provést předběžnou kontrolu podobnosti, student ji však není schopen provést zcela samostatně. Je potřeba, aby jeho vyučující vytvořil v Turnitinu kurz a v něm úkol, kam bude moci student práci odevzdat. DŮLEŽITÉ ale je, aby vyučující úkol nastavil tak, že se takto odevzdaná práce NEULOŽÍ DO ARCHIVU, protože jinak se nahrané práce uloží do standardního archivu prací Turnitinu a budou dále porovnávány s ostatními pracemi při kontrole originality. To znamená, že následná kontrola definitivně odevzdané práce v SISu by vygenerovala shodu 100% (tj. shodu s předběžně kontrolovanou prací). Proto nezapomínejte nastavit ukládání odevzdaných úkolů do „ŽÁDNÉHO ARCHIVU“.
Může si student sám zkontrolovat práci v Turnitinu?
Student si bohužel v Turnitinu sám práci zkontrolovat nemůže. Viz předchozí otázka.
Omylem jsem nahrál/a práci do standardního archivu prací Turnitinu. Lze práci z archivu odstranit?
Ano, práci lze odstranit, ale je to proces, který může trvat až 30 dnů. Pokud chcete požádat o odstranění prací ze systému Turnitin, postupujte podle návodu
ZDE.
Mám podezření, že práce (seminární, závěrečná, jiná), kterou mi student odevzdal, je opsaná. Jak mám postupovat?
Jak je to s kontrolou originality habilitačních prací v Turnitinu?
Je někde k dispozici seznam zdrojů, se kterými Turnitin vložené práce porovnává?
Bohužel, takový seznam není dostupný, je to obchodní tajemství Turnitinu. Máme informaci, že by sem měly patřit repozitáře veřejných a některých soukromých vysokých škol, vybraná nakladatelství a zdroje dostupné na internetu (včetně starých záloh internetu), ale přesný seznam zdrojů bohužel nemáme k dispozici.
MS TEAMS
Kde získám aplikaci MS Teams?
On-line verze MS Teams na adrese
teams.microsoft.com spolehlivě funguje pouze v prohlížečích Google Chrome a MS Edge. Desktopovou aplikaci si můžete stáhnout
zde (funguje na PC, Macu, Linuxu i na chytrých telefonech).
Jak se přihlásím do MS Teams?
Do MS Teams Filozofické fakulty UK se můžete přihlásit stejným heslem jako do CAS a přes login ve formě login@ff.cuni.cz (v případě, že nejste z FF, tak budete do našich Teams muset přistupovat jako host).
Jak se přihlásí studenti do MS Teams?
Studenti se přihlásí stejně jako vyučující, tedy heslem jako do CAS a přes login ve formě login@ff.cuni.cz.
Potřebuji mít založený tým, i když chci využívat MS Teams jen pro jednorázové schůzky?
Pokud chcete pořádat pouze (video) schůzky (přednášky), tak tým nepotřebujete. Schůzku si můžete naplánovat jak s kýmkoli z fakulty, tak i s lidmi mimo naší organizaci. Ostatním účastníkům potom stačí poslat odkaz na schůzku například e-mailem. Jak se taková schůzka plánuje se dočtete v
zde.
Jak naplánuji schůzku v MS Teams?
Schůzku si naplánujete v MS Teams v kalendáři. Důležité je, abyste na ní pozvali alespoň jednu osobu z organizace, jinak se vytvoří pouze statický záznam v kalendáři. Více o schůzkách se dočtete v první části návodu
zde.
Jak si založím tým v MS Teams?
Kde najdu nahrávku/záznam ze schůzky z MS Teams?
K záznamu schůzky se dostanete přes záznam ve svém kalendáři případně v historii chatu dané schůzky.
Jsou někde na webu k dispozici návody pro práci se systémem MS Teams?
Ano, tyto návody naleznete na webu Knihovny FF,
zde.
ZOOM
Jak se zaregistruji v Zoom, abych mohl hostovat meetingy?
Odkud si mohu stáhnout aplikaci Zoom do svého počítače?
Zoom si můžete stáhnout
zde.
Jak se připojí další účastníci (studenti) k mému meetingu v Zoom?
Účastníci/studenti videokonference se připojí za pomoci odkazu, který jim nasdílíte – není tedy nutné, aby byli také registrováni v ZOOM.
Meeting v Zoomu nelze nastavit delší než 40 minut. Co mám dělat, pokud potřebuji pořádat delší setkání?
Abyste mohli pořádat delší (časově neomezené) schůzky, musíte si zažádat o přidělení rozšířené EDU licence. Kromě neomezeného času umožňuje tato licence schůzky pořádat až pro 300 osob. Informace o možnosti získání licence naleznete
zde.
Jak dlouho mohu Zoom s rozšířenou licencí EDU používat?
Licence je možné je operativně přidělovat a odebírat, po přidělení nejsou fixně svázány s Vaším jménem. Momentálně je licencí dostatek, není nutné se omezovat. Pokud ale licenci přestanete používat, oceníme, když nám dáte vědět. Budeme ji moci poskytnout dalšímu vyučujícímu. Informace o možnosti získání licence naleznete
zde.
Kde najdu záznam ze schůzky v Zoom?
Jak je to s bezpečností při používání Zoom?
Zoom se potýkal s několika bezpečnostními problémy zejména ze začátku nouzového stavu v souvislostí s pandemií Covid-19 a tedy i zvýšeným zájmem o používání tohoto nástroje pro videokonference. Na konci dubna vyšla aktualizace Zoom 5.0, která je důležitá právě z bezpečnostního hlediska, jelikož vnucuje šifrování. Od 30. května 2020 se ke schůzce přes Zoom připojíte pouze pokud budete mít aplikaci aktualizovanou na verzi 5.0.
Nová aktualizace přesouvá některé bezpečnostní funkce z útrob aplikace do hlavního nastavení. Standardně bude například u schůzek nastavena tzv. čekací místnost, takže než se dostanete ke schůzce, bude vám muset hostitel schválit přístup. Zároveň je v nastavení schůzek standardně nastavené přístupové heslo. Tato opatření mají sloužit jako ochrana zejména proti tzv. zoombombingu. Tento termín označuje odhalování kódů schůzek a jejich záměrné narušování. Více o této problematice se dočtete např.
zde.
___________________________
Máte zájem o účast na školení nebo seminář k e-learningovým nástrojům?
Máte dotazy ohledně e-learningových nástrojů? Kontaktujte nás!
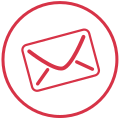 |
elearning@ff.cuni.cz
|
Kontakt pro podporu e-learningu na FF UK. |